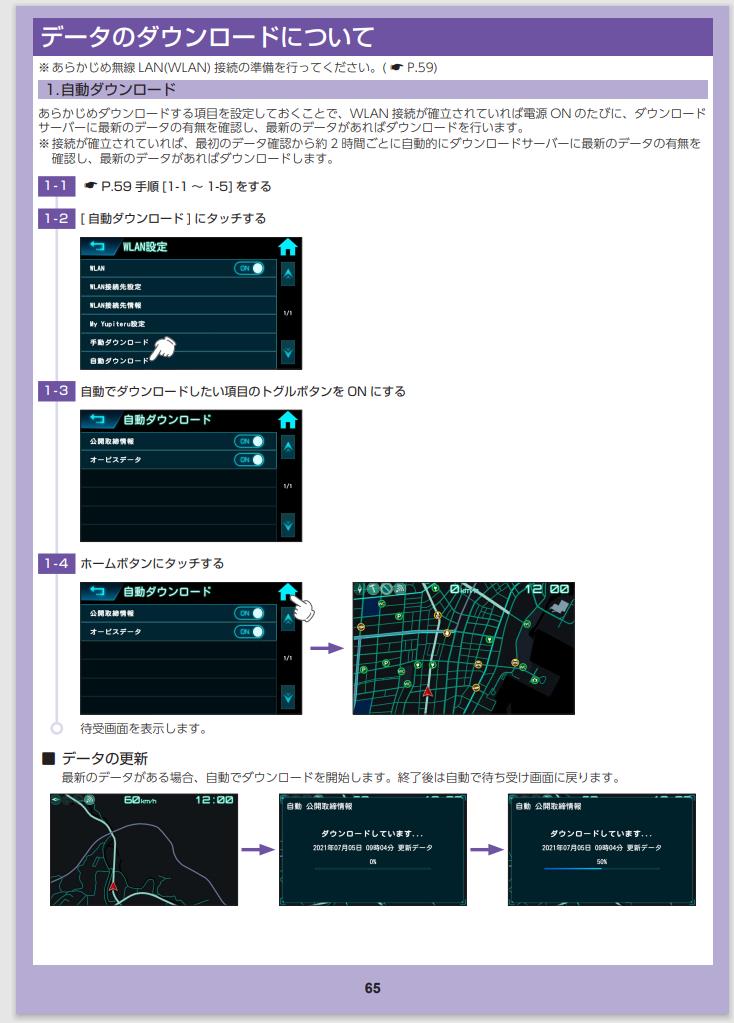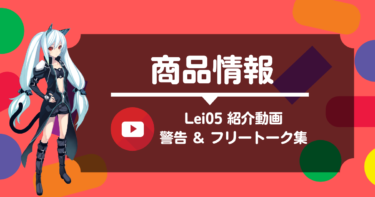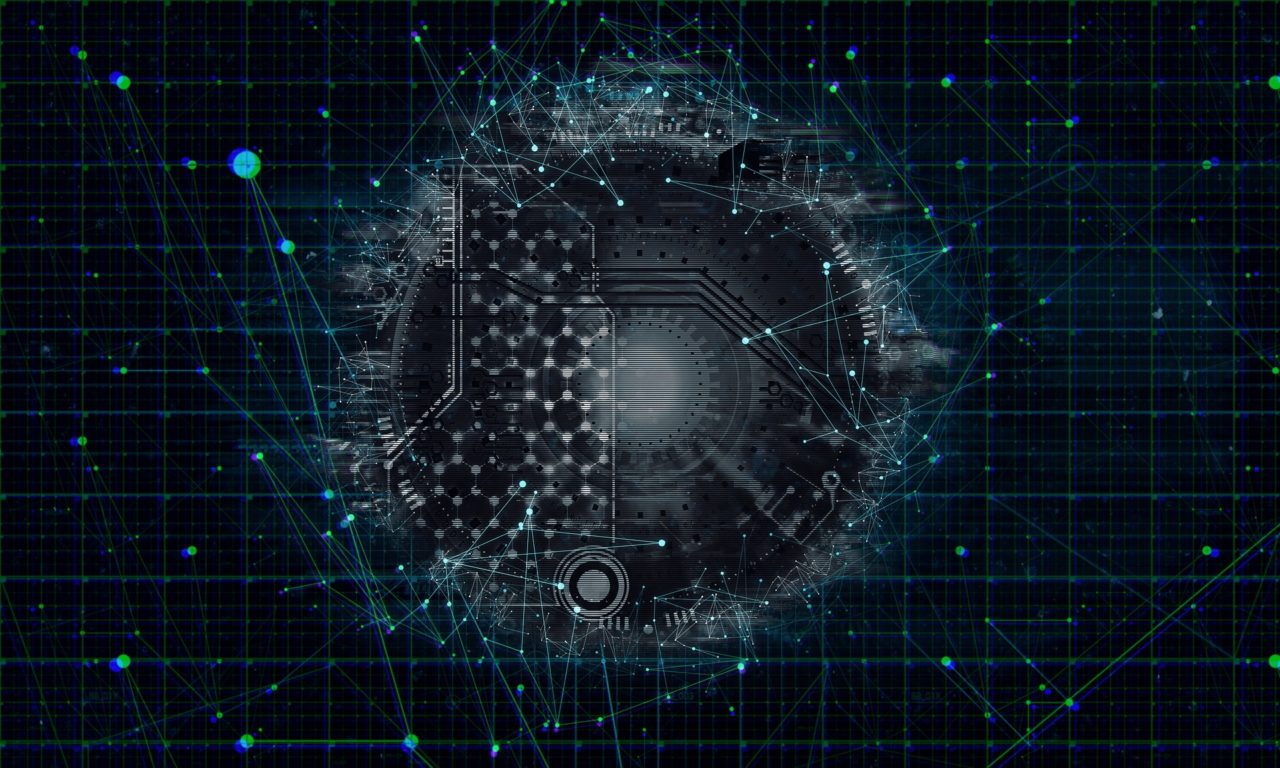『Lei05』と『iPhone』をテザリング接続して、ネットに接続して、公開取締り情報などをダウンロードする方法の紹介。
iPhone側の設定
iPhone側のwifiの設定。
『wifi』をONにして、『インターネット共有』をONにします。
iPhoneの『設定』から『wi-fi』をタップ
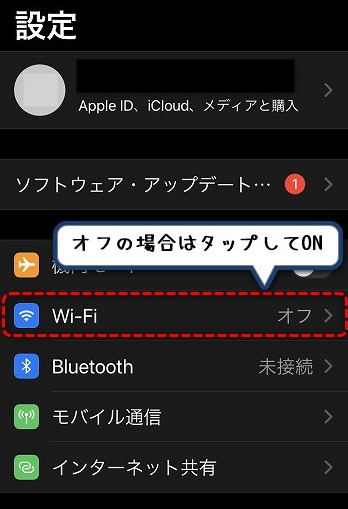
wifiの『設定』から『wi-fi』をタップ
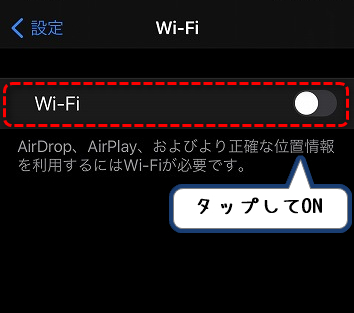
スイッチが右側に移動すれば「ON」
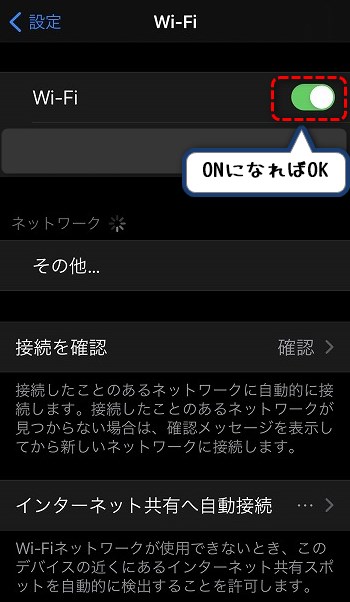
ここまでで、wifi設定は終了。
続いて、インターネット共有設定。
iPhoneの『設定』から『インターネット共有』をタップ
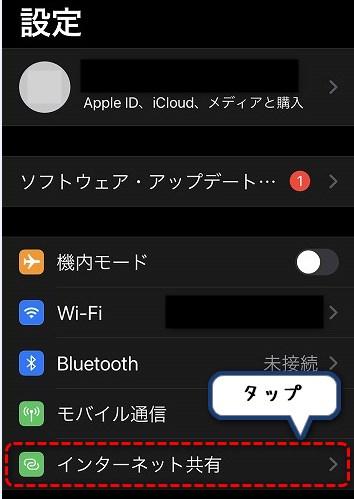
iPhoneの『設定』から『インターネット共有』をタップ
『ほかの人への接続を許可』をタップしてONにすることで、テザリング機能が有効になります。
下にある「Wi-Fiパスワード」は、「Lei05」からiPhone側へ接続する為のパスワードを入力します。
簡単なパスワードだと、他のWifi機器に利用される危険があるので、分かりにくいパスワードが安全です。
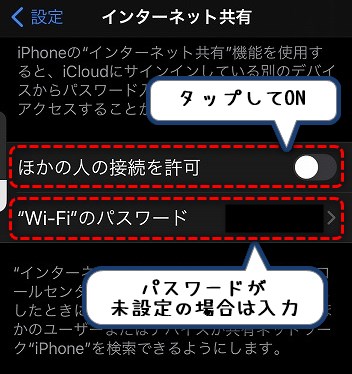
『インターネット共有』をONにして、「パスワード」を設定すれば準備完了
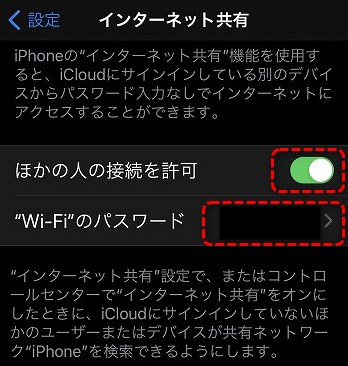
iPhone側の設定はここまで。
次は、Lei05側の設定。
Lei05側の設定
Lei05の画面をタップしてメニュー表示し「設定」をタップ

Lei05の「設定画面から「システム」をタップ

『システム設定』で、左下の矢印をタップし「WLAN」をタップ

「WLAN接続先設定」から「新規登録」をタップ

「WLAN一覧」画面から、iPhoneのSSIDが表示されているのを確認してタップ
※iPhone側の画面がブラックアウトしてると、共有機能が無効になる場合があります

「パスワード入力」画面が表示されたらパスワード入力
パスワード入力欄をタップすると、下部にキーボード入力画面が出ます。
iPhone側で設定したパスワードを間違えないように入力。
パスワード入力して、「OK」ボタンをタップ。

「接続先に成功しました」メッセージが出たら設定完了

設定完了後、「iphone」と「Lei05」がwifi接続され、iPhone経由で、Lei05がインターネットに接続されます。
これで「公開取締り情報」などダウンロードされるようになります。
※本体のマニュアルでは、59ページからwifiの設定方法の記載があります
※My Yupiteruへの接続方法は、63ページから。
『公開取締情報』と『オービスデータ』
『公開取締情報』と『オービスデータ』を自動ダウンロードする方法は、本体のマニュアル65ページに記載があります。
「WLAN設定」画面から、「自動ダウンロード」をタップして、「公開取締情報」と「オービスデータ」横のボタンをタップすると「ON / OFF」の切り替えができます。